맥북을 사용하다보면 화면 캡처 기능이 필요할 때가 있다
근데 맥북은 윈도우와 달리 'Command'라는 키를 이용해서
여러가지 기능을 실행할 수 있다

한국 사람들 대부분은 윈도우를 사용해서
맥북을 처음 사용하기에는 어려움이 있을 수 있다
나도 그랬기 때문이다
하지만 다행히(?)도 애플에서
간단한 단축키정도는 설명해주고 있다
이번에는 화면캡처 기능을 알아보려고 한다
맥북에서 스크린샷 찍기 - 출처 : 애플
https://support.apple.com/ko-kr/102646
Mac에서 스크린샷 찍기 - Apple 지원 (KR)
화면에 있는 내용을 빠르게 저장합니다.
support.apple.com
전체 화면 캡처
shift 키 + cmmand 키 + 3
첫번째로는 전체화면 캡처이다
shift 키와 command 키와 숫자 3을 누르면 된다
혹시 캡처한 화면을 편잡하고 싶으면
화면 모서리에 축소판이 표시되면 클릭하여 편집하면 된다

그 다음에 창을 벗어나고 싶다면
우측 상단에 완료버튼을 눌러야
그 다음 행동이 가능한 것 같다
부분 화면 캡처
shift 키 + command 키 + 4
항상 전체 화면 캡처를 원하는 것이 아니다
때로는 부분만 선택해서 캡처하고 싶다
그러면 shift 키와 command 키 그리고 숫자 4를 누르면
십자선이 나온다
그 십자선을 가지고 드래그를 통해서
캡처하고 싶은 부분을 선택한다
(만약에 부분 캡처 실행을 취고하고 싶다면 esc를 누른다)
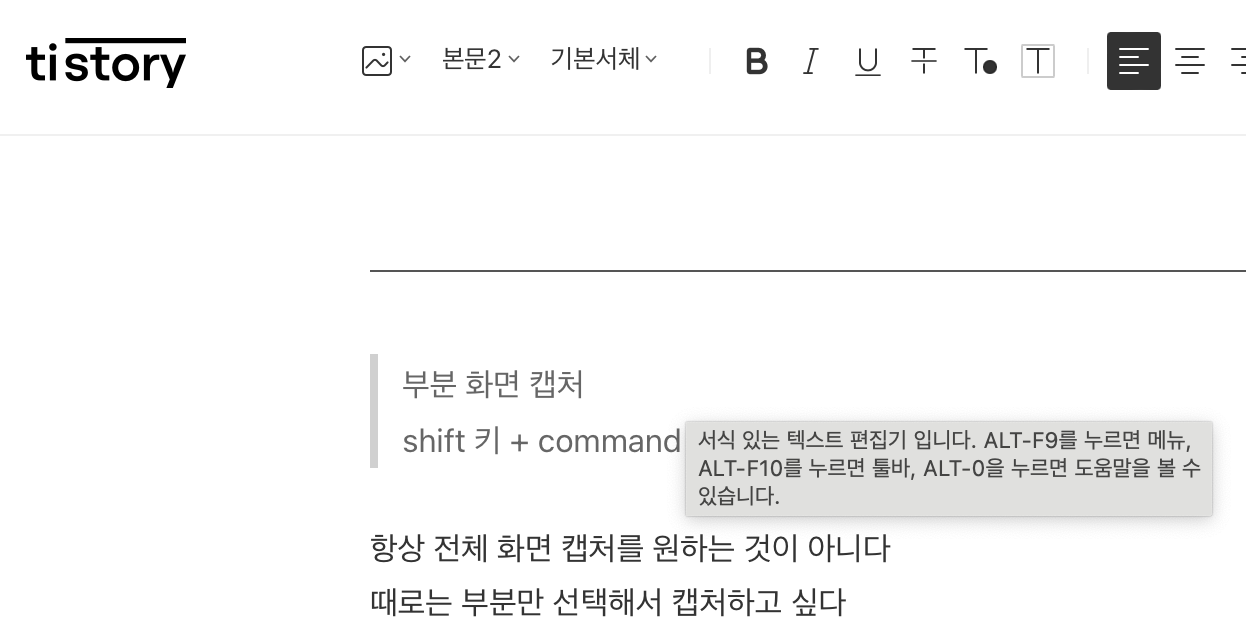
윈도우 또는 메뉴 캡처
shift 키 + command 키 + 숫자 4 + space bar
눌러야하는 키가 많아졌다
이번에는 실행되고 있는 창을 캡처할 때
사용하는 단축키이다
4개의 키를 누르면 카메라 모양으로 바뀌고
캡처하고 싶은 화면이 있는 창을 선택하면 된다
(동작을 중지하고 싶을 때는 esc를 누른다)
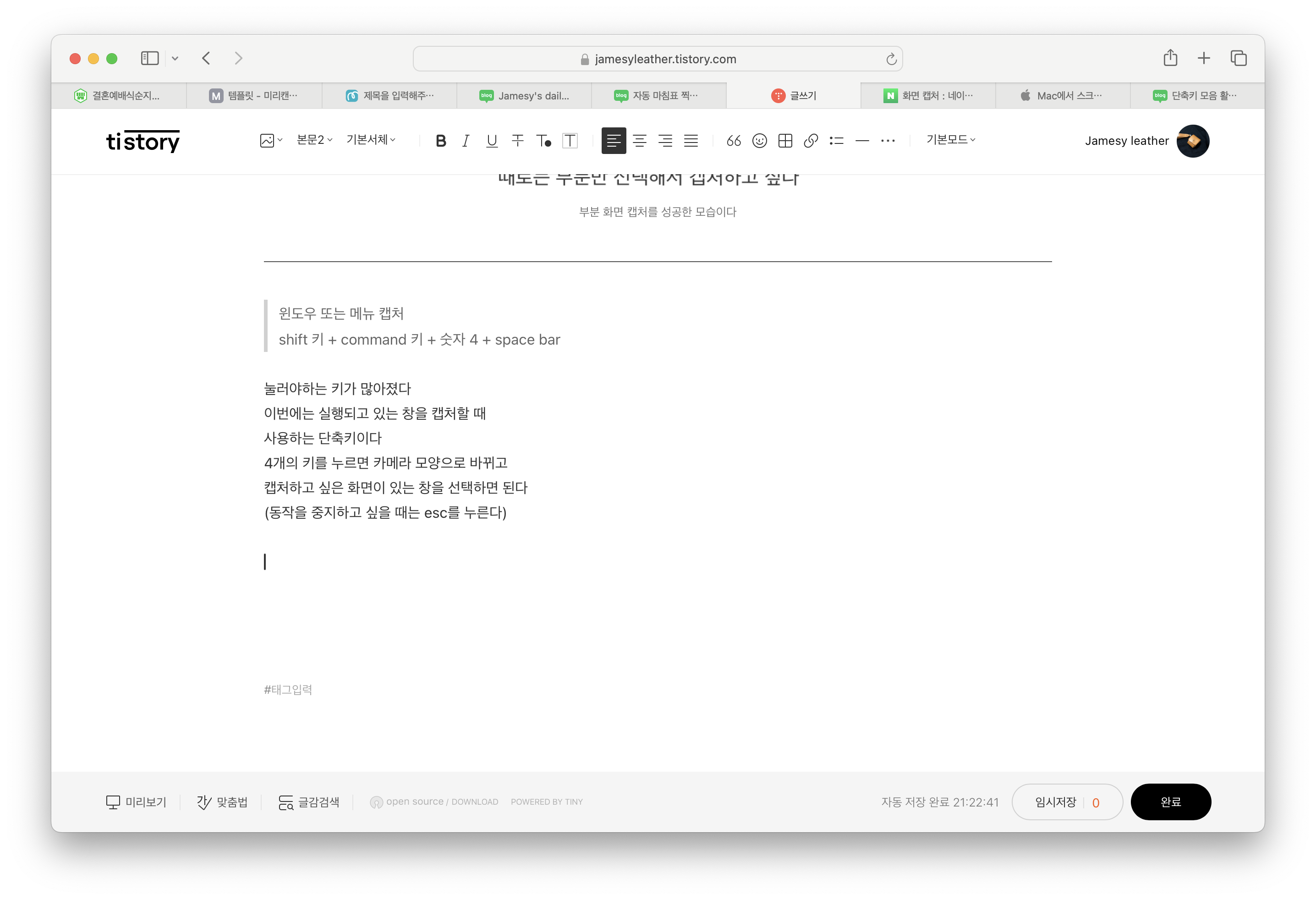
스크린샷이 저장되는 위치
애플 홈페이지 설명에 따르면
스크린샷이 저장되는 위치는 데스크탑
즉 바탕화면에 저장된다
스크린샷 이미지 네이밍은
'스크린샷 [날짜] [시간].png' 형식으로 저장된다
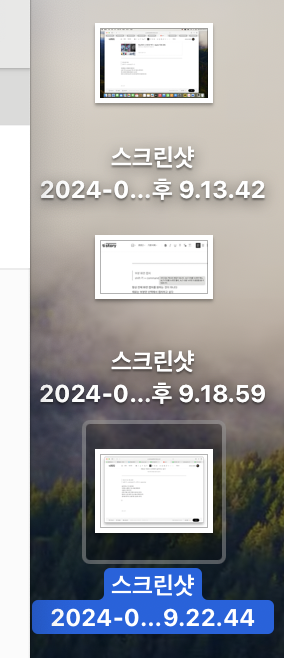
마치며
글을 작성하는 사람들
흔히들 블로거들은 화면 캡처할 일이 꽤나 있다
맥북을 처음 시작하는 블로거들이나
화면 캡처가 많이 필요한 분들은
위에서 설명한 단축키를 잘 기억하길 바란다
shift 키 + command 키 + 숫자 3 : 전체화면 캡처
shift 키 + command 키 + 숫자 4 : 선택화면 캡처
shift 키 + command 키 + 숫자 4 + space bar : 원하는 창 캡처
애플 공식 홈페이지 - 스크린샷 단축키
'맥북 사용기 > 맥북 기능' 카테고리의 다른 글
| 맥북 자동 마침표 해제 (0) | 2024.05.02 |
|---|
